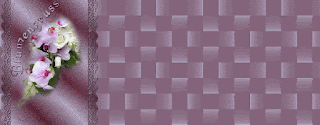**
Blumen Grüße **
Für
dieses Tutorial benötigst Du:
Paint Shop Pro 9
Es geht sicherlich auch mit jeder anderen Version
Dieses Tutorial ist alleine aus meinem Kopf entstanden 12.07.2008
Es darf nicht kopiert oder zum Download angeboten werden.
Das Copyright liegt alleine bei mir.
Eventuelle Ähnlichkeiten sind rein zufällig.
Das Copyright der verwendeten Tuben liegt bei dem jeweiligen Künstler.
Ein Dankeschön allen Herstellern der schönen Materialien.
Als Zubehör benötigst Du
Material:Ein schönes Tub Deiner Wahl und ändere die Größe in der Höhe auf 350 Pixel und eine Maske.
Und das Matrial bekommst Du Hier oder Hier
Paint Shop Pro 9
Es geht sicherlich auch mit jeder anderen Version
Dieses Tutorial ist alleine aus meinem Kopf entstanden 12.07.2008
Es darf nicht kopiert oder zum Download angeboten werden.
Das Copyright liegt alleine bei mir.
Eventuelle Ähnlichkeiten sind rein zufällig.
Das Copyright der verwendeten Tuben liegt bei dem jeweiligen Künstler.
Ein Dankeschön allen Herstellern der schönen Materialien.
Als Zubehör benötigst Du
Material:Ein schönes Tub Deiner Wahl und ändere die Größe in der Höhe auf 350 Pixel und eine Maske.
Und das Matrial bekommst Du Hier oder Hier
Öffne Dein Zubehör im PSP, kopiere es mit Shift + D und schließe die Originale
Öffne ein neues Bild 315 x 400 Pixel
Suchen dir zwei schöne Farben aus deinem Tub
Bei mir ist es #fbf2b9 Vordergrund ( hell ) und #b48d55 Hintergrund ( dunkel ).
Erstelle einen Farbverlauf mit dieser Einstellung:
1.
Fülle die Ebene mit deiner hellen Farbe.
Neue Ebene und diese füll mit deinem Farbverlauf.
Anpassen - Bildrauschen hinzufügen/entfernen - Bildrauschen hinzufügen mit dieser Einstellung:
Fülle die Ebene mit deiner hellen Farbe.
Neue Ebene und diese füll mit deinem Farbverlauf.
Anpassen - Bildrauschen hinzufügen/entfernen - Bildrauschen hinzufügen mit dieser Einstellung:
2.
Ebene, Maske laden/speichern und suche Mask 385D Brooke Kroeger mit dieser Einstellung:
Ebene, Maske laden/speichern und suche Mask 385D Brooke Kroeger mit dieser Einstellung:
Ebene,
Einbinden, Gruppe zusammenfassen.
Effekte, Schlagschatten mit dieser Einstellung
Vertikal, Horizontal 1, Deckfähigkeit 100. Unschärfe 0 und Farbe schwarz.
Effekte – Bildeffekte - Nahtloses Kacheln mit dieser Einstellung:
Effekte, Schlagschatten mit dieser Einstellung
Vertikal, Horizontal 1, Deckfähigkeit 100. Unschärfe 0 und Farbe schwarz.
Effekte – Bildeffekte - Nahtloses Kacheln mit dieser Einstellung:
3.
Kopiere die Tube und füge sie als neue Ebene ein,
verkleiner sie auf 80% dazu gehen wir auf Bild - Größe ändern 80% und bei Größe aller Ebene anpassen kein Haken.
Füge einen Schlagschatten hinzu, mit dieser Einstellung
Vertikal, Horizontal 2, Deckfähigkeit 50. Unschärfe 10 und Farbe schwarz.
4.
Und nun gehen wir auf Bild - Leinwandgröße und stellen es so wie hier ein.
Kopiere die Tube und füge sie als neue Ebene ein,
verkleiner sie auf 80% dazu gehen wir auf Bild - Größe ändern 80% und bei Größe aller Ebene anpassen kein Haken.
Füge einen Schlagschatten hinzu, mit dieser Einstellung
Vertikal, Horizontal 2, Deckfähigkeit 50. Unschärfe 10 und Farbe schwarz.
4.
Und nun gehen wir auf Bild - Leinwandgröße und stellen es so wie hier ein.
5.
Gehe auf die untere Ebene,
Auswahl-Auswahl alles und drücken die Entfernungstaste,
Auswahl aufheben.
Nun sollte die Ebene leer sein.
Diese fülle mit deiner Vordergrundfarbe.
Neue Ebene, fülle sie mit deiner Hintergrundfarbe.
Effekte-Textureffekte-Flechten mit dieser Einstellung:
Gehe auf die untere Ebene,
Auswahl-Auswahl alles und drücken die Entfernungstaste,
Auswahl aufheben.
Nun sollte die Ebene leer sein.
Diese fülle mit deiner Vordergrundfarbe.
Neue Ebene, fülle sie mit deiner Hintergrundfarbe.
Effekte-Textureffekte-Flechten mit dieser Einstellung:
Bandfarbe
( hell ), Lückenfarbe ( dunkel ).
Nun stellen wir die Deckfähigkeit auf 50% runter.
6.
Nun kannst du dein Textwerkzeug öffnen mit einer schönen Schrift und schreib einen Text.
Und füge auch hier einen Schlagschatten hinzu mit dieser Einstellung.
Vertikal & Horizontal auf 1, Deckfähigkeit auf 100, Unschärfe auf 1 und die Farbe auf Schwarz.
7.
Nicht vergessen Euer Wasserzeichen nun könnt ihr es
Abspeichern als jpg.
Ich hoffe, das Tutorial hat Dir etwas Spaß gemacht!
Bei Fragen hier meine E-Mail
cewilja@live.de12.07.2008
Design by Cewilja
Nun stellen wir die Deckfähigkeit auf 50% runter.
6.
Nun kannst du dein Textwerkzeug öffnen mit einer schönen Schrift und schreib einen Text.
Und füge auch hier einen Schlagschatten hinzu mit dieser Einstellung.
Vertikal & Horizontal auf 1, Deckfähigkeit auf 100, Unschärfe auf 1 und die Farbe auf Schwarz.
7.
Nicht vergessen Euer Wasserzeichen nun könnt ihr es
Abspeichern als jpg.
Ich hoffe, das Tutorial hat Dir etwas Spaß gemacht!
Bei Fragen hier meine E-Mail
cewilja@live.de12.07.2008
Design by Cewilja
Hier
zeige ich euch die Bilder meiner lieben Bastler,
danke ihr Lieben für eure super schönen Werke.
Romy
danke ihr Lieben für eure super schönen Werke.
Romy
Biggi
Micky
Maxi
Uchen
Silke
NightStar
Candy
Esther
Pppi
Elke W
Coco
Carina
Sahra
Katie
Coco
Cewilja
Micky
Maxi
Uchen
Silke
NightStar
Candy
Esther
Pppi
Elke W
Coco
Carina
Sahra
Katie
Coco
Cewilja