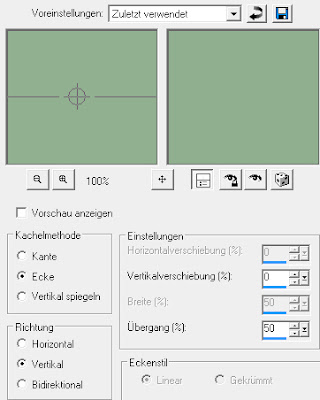Paint Shop Pro 9
Es geht sicherlich auch mit jeder anderen Version
Dieses Tutorial ist alleine aus meinem Kopf entstanden. 29.06.2008Es darf nicht kopiert oder zum Download angeboten werden.
Das Copyright liegt alleine bei mir.
Eventuelle Ähnlichkeiten sind rein zufällig.
Das Copyright der verwendeten Tuben liegt bei dem jeweiligen Künstler.
Ein Dankeschön allen Herstellern der schönen Materialien
Als Zubehör benötigst Du
FilTer Xenofex 2-constellation
Filter – Graphics Plus – Cross Shadow
Schriftzug, Hintergrund Bild, Kalender Juli, eine schöne Tube deiner Wahl und eine Sonne.
1.)
Öffne dein Hintergrund Bild bei mir is es DaisyWeb_BeachHouseRendezvous01.
2.)
Nun Kopieren wir die Sonne flareB und fügen sie als neue Ebene ein
und schieben sie an einer schönen stelle oder so wie ich etwas nach Links oben.
3.)
Diese Ebene Dupliziere sie 2x so dat Du 3 stück hast.
Und nun verwenden wir den Filter Xenofex 2-constellation
mit dieser Einstellung:
Xenofex 2 – constellation, 1 mal auf Random Seed drücken
Nun gehen wir auf die dritte Ebene und wieder Effekte- Xenofex 2 –
constellation und 1 mal auf Random Seed drücken.
4.)
Nun könnt ihr es euch aussuchen ob ihr einen Kalender selber Bastelt
oder den von mir dat is euch selber über lassen.
Wenn ihr den von mir nimmt der heißt Juli den Kopiert und füge sie als neue Ebene ein und schieben sie an einer schönen stelle ich hab ihn in der Rechten ecke geschoben.
5.)
Und nun Kopieren wir die 04pinup2508 oder deine Tube und schieben sie in die Rechten ecke unten.
Und fügen einen Schlagschatten hinzu mit dieser Einstellung.
Vertikal 2. Horizontal 2. Deckfähigkeit 70, Unschärfe 10 und Farbe Schwarz.
6.)
Wir suchen uns nun zwei schöne Farben aus deinem Bild für die Vordergrund und einen für den Hintergrund und machen uns dann einen Farbverlauf mit dieser Einstellung:
Nun fügen wir eine neue Ebene hinzu und gehen dann auf alles Auswählen und füllen diese Ebene nun gehen wir auf Auswahl – alles Auswählen und gehen auf verkleinern es auf 4. und nun gehen wir auf die Entferntaste drücken.
Und nun gehen wir auf Auswahl – umwandeln
und nun gehen wir auf Filter – Graphics Plus – Cross Shadow und nehmen den Standart Einstellung.
Auswahl bestehen lassen.
Nun gehen wir auf Effekte – 3D Effekte – Innenfase mit dieser Einstellung:
8.)
Nun kannst du dein Bild beschriften oder du Nimmt meine Schrift und Kopierst sie und fügst sie als neue Ebene hinzu.
Und schiebst sie an einer schönen stelle.
Und nun kannst du den Textwerkzeug nehmen und Schreib deinen Namen oder
Füge dein Wasserzeichen hinzu.
Und wenn du magst kannst du es auch etwas verkleiner.
9.)
Nun schließen wie die Ebene 3 und 4
Nun machen wir den Animation Shop auf
Und gehen wieder in PSP öffnen die Raster ebene 2
gehen auf Ebene – sichtbar – zusammenfassen und kopieren
Öffnen den Animationsshop
fügen es als neue Ani ein.
wieder ins PSP zurück, auf bearbeiten –
letzten Schritt Rückgängig machen,
Raster 2 schliessen,
öffnen die Kopie von Raster 2,
Zusammenfassen-sichtbare zusammenfassen.
Kopieren, im Animationsshop, das Bild einfügen,
nach dem aktuell ausgewählten Einzelbild
das machen wir mit dem letzen Bild genauso
Und nun gehe oben auf bearbeiten alle auswählen
dann unter Animation-Einzelbildeigenschaft
den Wert 20 eingeben
Dein Werk bewundern.
Speichere es als gif ab.
Ich hoffe, das Tutorial hat Dir etwas Spaß gemacht!
Bei Fragen hier meine E-Mail cewilja@live.de
29.06.2008
Design by Cewilja
danke ihr Lieben für eure super schönen Werke.
Elke