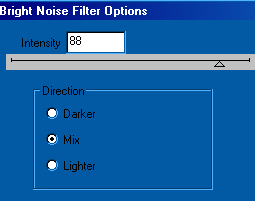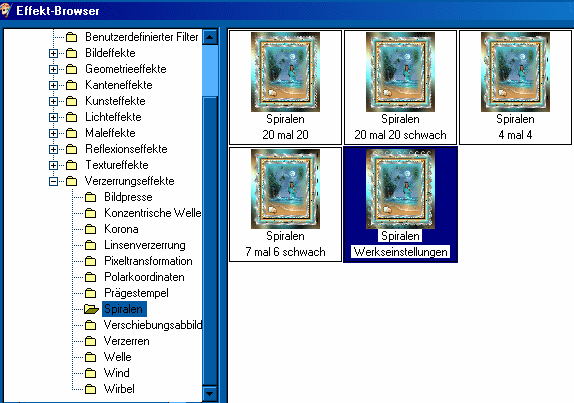Paint Shop Pro 9
Es geht sicherlich auch mit jeder anderen Version
Dieses Tutorial ist alleine aus meinem Kopf entstanden. 14.07.2009
Es darf nicht kopiert oder zum Download angeboten werden.
Das Copyright liegt alleine bei mir.
Eventuelle Ähnlichkeiten sind rein zufällig.
Das Copyright der verwendeten Tuben liegt bei dem jeweiligen Künstler.
Ein Dankeschön allen Herstellern der schönen Materialien.
Als Zubehör benötigst Du
Eine schöne Deko
Eine schöne Frauentube
Eine schöne Blume
Eine schöne Maske
Öffne ein neues transparentes Bild 700 x 500 Pixel.
Eine Helle für den Vordergrund ich hab diese #000000 genommen.
Eine Dunkle für den Hintergrund ich hab diese #580300 genommen.
Die zuz_mask2.jpg fügst du in dein PSP und minimierst sie.
1.
Gehe auf Ebene – neue Rasterebene.
Diese Ebene fülle mit #580300
Gehe auf Ebene –Neue Maskenebene aus Bild
und suche die zuzzanna-mask6013.
Mit dieser Einstellung:
Gehe auf Ebene-Einbinden-Gruppe Zusammenfassen.
Jetzt gehe auf Auswahl und ziehe ein Rechteck in Dein Bild.
Und zwar die helle Fläche in der Mitte ,
anschließend eine neue Rasterebene.
Kopiere nun chrismist_CG01-08_b in die Auswahl.
Auswahl bestehen lassen.
3.
Neue Rasterebene , kopiere die 2_sexy_Ladys_7_1 in die Auswahl.
Auswahl aufheben.
Füge einen Schlagschatten hinzu.
V+H auf 2, Deckfähigkeit auf 50, Unschärfe auf 5, Farbe Schwarz.
Kopiere rosen, füge sie als neue Ebene ein, verkleiner sie auf 80%
schiebe sie nach links in die Ecke siehe Bild.
Füge diesen Schlagschatten hinzu
Schlagschatten wie bei Punkt 3 und dann nochmal mit Minus.
Kopiere deco und füge sie als neue Ebene ein, schiebe sie nach oben siehe Bild.
Schlagschatten wie bei Punkt 3 und dann nochmal mit Minus.
oder Wasserzeichen einfügen.
Öffne deinen Animation Shop.
1.
Schalte jetzt die Ebene 2 und 3 unsichtbar.
Ebenen - Einbinden - Sichtbare zusammenfassen,
Bearbeiten – Kopieren
Gehe wieder in deine Anishop.
Und füge dein Bild als neue Animation ein,
in dem du mit der rechten Maustaste auf die Arbeitsfläche klickst
Füge das eben kopierte Bild in den Animation Shop ein.
3.
Wieder zurück in deinen Psp und drücke wieder den Zurückpfeil.
Schalte jetzt die Ebene 1. unschtbar und die 2. sichtbar.
Ebenen - Einbinden - Sichtbare zusammenfassen.
Bearbeiten – Kopieren
4.
Gehe wieder in deine Anishop.
Und füge dein Bild als neue Animation ein,
in dem du mit der rechten Maustaste auf die Arbeitsfläche klickst
Füge das eben kopierte Bild in den Animation Shop ein.
5.
Wieder zurück in deinen Psp und drücke wieder den Zurückpfeil.
Schalte jetzt die Ebene 2. unschtbar und die 3. sichtbar.
Ebenen - Einbinden - Sichtbare zusammenfassen.
Bearbeiten – Kopieren
6.
Gehe wieder in deine Anishop.
Und füge dein Bild als neue Animation ein,
in dem du mit der rechten Maustaste auf die Arbeitsfläche klickst
Füge das eben kopierte Bild in den Animation Shop ein.
Jetzt kannst du dein Werk
Speichern als gif.
Ich hoffe, das Tutorial hat dir etwas Spaß gemacht!
Bei Fragen hier meine E-Mail cewilja@live.de
14.07.2009
Design by Cewilja
danke ihr Lieben für eure super schönen Werke.