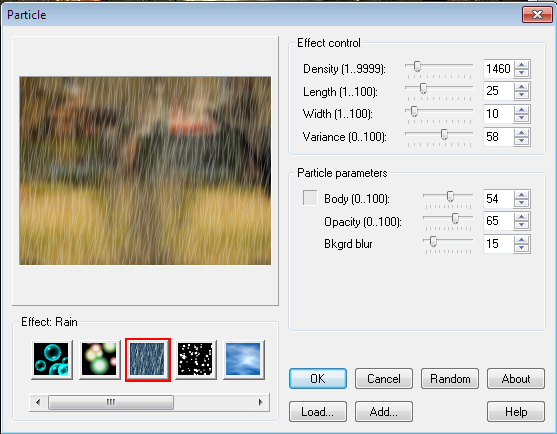Sport
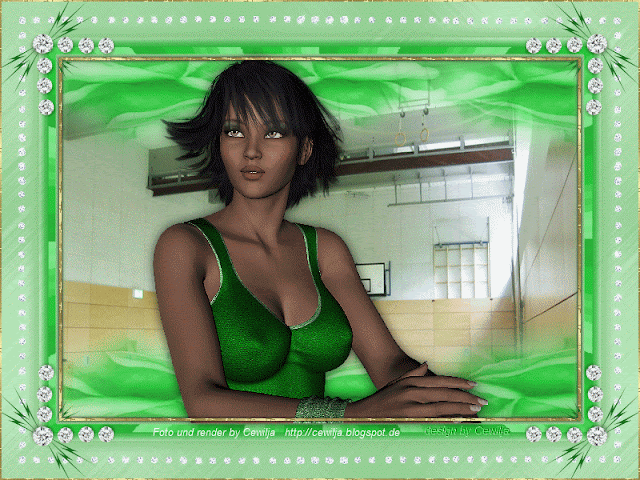
Für
dieses Tutorial benötigst Du:
Paint Shop Pro 9
Es geht
sicherlich auch mit jeder anderen Version
Dieses Tutorial ist
alleine aus meinem Kopf entstanden 28.01.2023
Es darf nicht
kopiert oder zum Download angeboten werden.
Das Copyright liegt
alleine bei mir.
Eventuelle Ähnlichkeiten sind rein zufällig.
Das
Copyright der verwendeten Tuben liegt bei Mir.
Ihr
benötigt das Material, das Ihr Hier
oder Hier laden.
Speichert die Auswahl Datei in den
Auswahlen Ordner.
Ihr benötigt noch ein schöne Hintergrundtube und eine
Poser oder eine andere Tube.
Filter:
Filters
Unlimited
Fun House
Tramages
Eyecandy 4
Simple
Xenofex
2
Öffnet alles in Eurem psp,
Vordergrund eine Helle Farbe, Hintergrund eine Dunkle Farbe.
Ausserdem noch ein schönes Silber oder Goldmuster.
Neues Blatt öffnen von 800 x 600 px
Füll sie mit der Vordergrundfarbe
> Effekte > Filters Unlimited 2,0 > Render - Clouds (fore-/background color) mit der vorgegebenen Einstellung:
evt. müsst Ihr sie verkleinern, überstehene Teile schneiden wir so ab:
Auswahl umkehren > einmal die ent. Taste drücken.
Auswahl aufheben.
kopiert die Tube deko_cewilja01 > als neue Ebene einfügen
Schaut jetzt, wie es Euch gefällt,
bei mir ist die Tube zwischen den beiden Dekoebenen.
Schaltet die unterste Ebene unsichtbar und verbindet die restlichen Ebenen sichtbar zusammen.
Hintergrund wieder sichtbar machen, aktiv ist die obere, zusammengefasste Ebene > noch einmal Auswahl aus Datei laden > Cewilja01 > Auswahl ändern > Auswahlrahmen.
Auswahl alles > vergrößere um 25 > Auswahl ändern > Auswahlrahmen ändern.
Füllt die Auswahl mit der Vordergrundfarbe -> Effekte -> Tramages -> Gradient Spokes Rotio Maker mit der vorgegebenen Einstellung anwenden, Auswahl aufheben.
Kopiere die Tube deko_cewilja02 und füge sie in die Auswahl und schiebe sie eine Ebene nach unten.
Geh wieder auf die obere Ebene.
Kopiert die Tube dekoecke_cewilja01 > als neue Ebene einfügen > verschiebt sie auf die linke obere Ecke vom kleinen Bild > Effekte > Simple top left mirror
Kopiert den deko_rahmen_cewilja > als neue Ebene einfügen, benennt die Ebene um in Ani 1 dann noch 2 x duplizieren so das Du 3 stück hast und
benenne sie dann Ani 2 und Ani 3.
Fügt die dekoSchleife als neue Ebene einfügen >
nach oben links in die Ecke verschieben > duplizieren > vertikal spiegeln > duplizieren > horizontal spiegeln > duplizieren > vertikal spiegeln.
Kopiere die Poser und füge sie als neue Ebene ein und verkleiner
so das es passt und schiebe sie unter den Golden Rahmen.
Neue Ebene anlegen > mit Silber oder Goldmuster füllen > Auswahl alles > Auswahl verkleinern um 2 px > entf. Taste drücken, Auswahl aufheben und wieder diesen Schatten anwenden.
Jetzt machen wir die Animation
Aktiviert die Ebene Ani 1 > Effekte > Xenofex2 > Constellation,
stellt bei Settings "Star Field" ein
Bearbeiten > alle Ebenen kopieren > im Anishop einfügen
zurück ins psp
klickt einmal auf den rückgängig Pfeil,
dann wieder Effekte > Constellation > einmal auf Random Seed klicken > bearbeiten > alle Ebenen kopieren > im Anishop nach dem gewählten Bild einfügen
zurück ins psp
wiederholt die Schritte noch einmal
Im Anishop solltet Ihr jetzt 3 Bilder haben,
Speichere dein Bild als gif ab und du bist fertig.
Ik hoffe das Tutorial hat dir Spass gemacht.
Bei Fragen hier meine E-Mail
cewilja@live.de
28.01.2023
Design by Cewilja
Hier zeige ik euch die Bilder meiner lieben Bastler,
danke ihr Lieben für eure super schönen Werke.