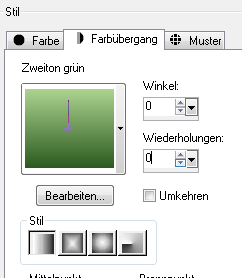Love
Paint Shop Pro 9
Es geht sicherlich auch mit jeder anderen Version
Dieses Tutorial ist alleine aus meinem Kopf entstanden 26.06.2023
Es darf nicht kopiert oder zum Download angeboten werden.
Das Copyright liegt alleine bei mir.
Eventuelle Ähnlichkeiten sind rein zufällig.
Das Copyright der verwendeten Tuben liegt bei Mir.
Filter:
Xero
FM Tile Tools
Penta Com
Mein Material bekommst Du Hier oder Hier
Ok, fangen wir an:
1.
Öffnet alles Zubehör im psp und sucht Euch eine helle und eine etwas dunklere Farbe aus den Tubes heraus.
Erstellt einen Verlauf:
2.
Öffnet eine neue Ebene von 600 x 450 px und füllt es mit dem Verlauf - anpassen - Bildunschärfe - Gausscher Weichzeichner mit 20 anwenden.
Kopiere die Tube Deco01 als neue Ebene einfügen - Bildeffekte - nahtloses Kacheln mit der Standardeinstellung anwenden.
Effekte - FM Tile Tools - Blend Emboss mit der Standardeinstellung
anwenden.
3.
Kopiere die Tube Deco02_cewi als neue Ebene einfügen - nach oben rechts verschieben.
Kopiere die Tube Deco03_cewi Grösse ändern 70%, kein Haken bei alle Ebenen und nach unten rechts verschieben.
Färbt das Tube in einer Eurer Farben um.
4.
Kopiere deine Tube oder Poser und füge sie in Eurem
Bild als neue Ebene ein.
Verschiebt es auf die linke Seite.
Wenn Euch alles gefällt, fasst die Ebenen sichtbar zusammen - Effekte - Xero Porcellain mit der Standardeinstlunng oder nach Geschmack anwenden.
5.
Rand zufügen von 2 px in der hellen Farbe,
10 px dunkle - den Rand mit dem Zauberstab markieren - Effekte - Xero Fritillary:
Effekte - Kanteneffekte nachzeichnen und die Auswahl aufheben
Rand zufügen von 2 px in hell.
6.
Wandelt die Hintergrundebene wieder in Raster um,
Bild - Grösse ändern 80%, kein Haken bei alle Ebenen
Neue Ebene anlegen und wieder mit dem Verlauf füllen - Effekte Penta com - color dot mit dieser Einstellung:
Zieht diese Ebene jetzt an unterste Stelle.
einmal Rand zufügen von 2px in hell,
10 px in dunkel - 2 px in hell.
7.
Kopiert jetzt eine Schleifen als neue Ebene einfügen Grösse ändern 30%, wieder kein Haken bei alle Ebenen.
Verschiebt die Schleife nach oben links auf die Bildecke und färbt sie in Eurer Farbe um.
Fügt den kleinen Diamanten als neue Ebene ein und verschiebt ihn in die Mitte der Schleife. Ebenen nach unten zusammenfassen.
8.
Entweder dupliziert Ihr die Schleife jetzt 3x und verschiebt sie auf die anderen Ecken oder Ihr wendet den Filter Simple – Top Lift Mirror an.
Vergiss dein Wasserzeichen und Namen nicht.
Wenn du möchtest kannst dem Bild noch einen Namen geben und mit einem Schlagschatten versehen.
Und nun Kannst du dein Werk
Speichern als jpg.
Ik hoffe, das Tutorial hat Dir etwas Spaß gemacht!
Bei Fragen hier meine E-Mail
cewilja@live.de
27.06.2023
Design by Cewilja
Hier zeige ich euch die Bilder meiner lieben Bastler,
danke ihr Lieben für eure super schönen Werke.