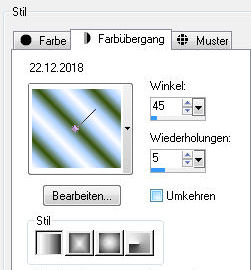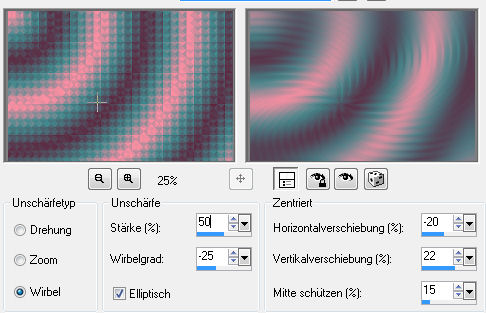** Template
1**
Für
dieses Tutorial benötigst Du:
Paint Shop Pro 9
Es geht sicherlich auch mit jeder anderen Version
Paint Shop Pro 9
Es geht sicherlich auch mit jeder anderen Version
Dieses Tutorial ist alleine aus meinem Kopf entstanden. 25.12.2018
Es darf nicht kopiert oder zum Download angeboten werden.
Das Copyright liegt alleine bei mir.
Eventuelle Ähnlichkeiten sind rein zufällig.
Das Copyright der verwendeten Tuben liegt bei dem jeweiligen Künstler.
Ein Dankeschön allen Herstellern der schönen Materialien.
Und
Hier bekommst Du das Template
1
Tube deiner wahl
Filter:
Xero-Improver nutze ich immer zum nachschärfen
Xero-Improver nutze ich immer zum nachschärfen
Öffne
das Template im PSP
Suche dir eine helle VGF und eine dunkle HGF aus
Lösche beim Template die oberste und unterer Ebene.
Suche dir eine helle VGF und eine dunkle HGF aus
Lösche beim Template die oberste und unterer Ebene.
Schließe
nun die Augen die werden wir nach und nach wieder öffnen.
1.
Neue Rasterebene
1.
Neue Rasterebene
Klicke
mit dem Zauberstab in Kreis 4 kopiere dein
Hintergrund
Bild - einfügen in die Auswahl
Auswahl aufheben!
2.
Kopiere die datei Rahmen und füge sie als neue ebene ein
Auswahl aufheben!
2.
Kopiere die datei Rahmen und füge sie als neue ebene ein
sie
sollten dann in der Mitte sein.
Schlagschatten
0-0-70-20.
3.
Geh
nun auf das Muster.
Klicke
mit dem Zauberstab in Muster neue Ebene und lösche die untere.
Diese
füllst du mit diesem Farbübergang mit dieser Einstellung:
Auswahl
aufheben!
Effekte
– 3D-Effekte – Innenfase mit dieser Einstellung:
4.
Klicke
mit dem Zauberstab in Rechteck 3 und fülle mit diesen Farbübergang
mit
dieser Einstellung:
Anpassen
– Bildunschärfe – Gaußscher Weichzeicher auf 10 stellen.
Effekte
– Textureffekte – Flechten mit dieser Einstellung:
5.
Klicke
mit dem Zauberstab in Kreis 3 und fülle diese mit deiner hellen
farbe.
Kopiere
Element und füge sie als neue ebene ein schiebe diese in Kreis 3.
6.
Klicke
mit dem Zauberstab in Rechteck 2 kopiere Wiese und füge sie als
neue
ebene
ein schiebe sie in dat Rechteck.
Auswahl
– umkehren – entfernungstaste drücken.
Auswahl
aufheben!
7.
Klicke
mit dem Zauberstab in Kreis 2 fülle diese mit den ersten
farbübergang.
Effekte
– Textureffekte – Textur mit dieser Einstellung:
Auswahl
aufheben!
8.
Klicke
mit dem Zauberstab in Kreis 1 fülle diese mit deiner dunklen farbe.
Effekte
– Textureffekte – Flechten wie eingestellt.
9.
Klicke
mit dem Zauberstab in Rechteck 1
Auswahl
– Änderen – Verkleinern auf 10 neue ebene fülle diese mit dem
ersten
Farbübergang
stell die Deckfähigkeit auf 50%.
Auswahl
aufheben!
Klicke
noch mal mit dem Zauberstab in Rechteck 1
Auswahl
– Änderen – Auswahlrahmen auswählen mit dieser Einstellung:
Fülle
diese nochmal mit dem ersten Farbübergang
Effekte
– 3D-Effekte – Innenfase wie ein gestellt.
Auswahl
aufheben!
Öffne
den Rahmen.
10.
Nun dekoriere selber noch ein wenig
denn dann sind nicht alle Bilder gleich
lasst eure Fantasie freien Lauf
setze dann noch eure Tube ein
auch hier bitte einen Schlagschatten geben!
Nun noch Dein Wasserzeichen.
Nun dekoriere selber noch ein wenig
denn dann sind nicht alle Bilder gleich
lasst eure Fantasie freien Lauf
setze dann noch eure Tube ein
auch hier bitte einen Schlagschatten geben!
Nun noch Dein Wasserzeichen.
Ebenen
– Zusammenfassen - Sichtbar zusammenfassen.
Speichern
als PNG.
Nun
sind wir Fertig.
Ich
hoffe, es hat Dir wieder Spass gemacht.
Design
by Cewilja
Hier
zeige ich euch die Bilder meiner lieben Bastler,
danke ihr Lieben für eure super schönen Werke.
danke ihr Lieben für eure super schönen Werke.