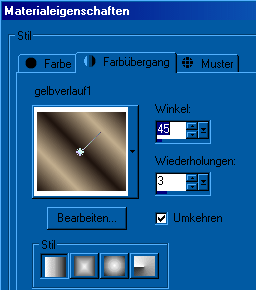Happy New Year * 2010 *
Paint Shop Pro 9
Es geht sicherlich auch mit jeder anderen Version
Dieses Tutorial ist alleine aus meinem Kopf entstanden 26.12.09
Es darf nicht kopiert oder zum Download angeboten werden.
Das Copyright liegt alleine bei mir.
Eventuelle Ähnlichkeiten sind rein zufällig.
Das Copyright der verwendeten Tuben liegt bei dem jeweiligen Künstler.
Ein Dankeschön allen Herstellern der schönen Materialien.
Als Zubehör benötigst Du
FilTer Xenofex 2-constellation
Material
Uhr, Schriftzug, Fireworks, Goldmuster, eine Tube deiner wahl.
Die Creddy’s sind von ©Creographix
http://www.creddy.at sind nicht im Matrial enthalten.
Mein Material bekommst Du * Hier oder Hier*
Öffne Dein Zubehör im PSP , kopiere es mit Shift + D und schließe die Originale
Öffne ein neues Bild 600 x 500 Pixel
1.
Fülle diese Ebene in Schwarz.
Kopiere die datei mds2464 Fireworks und füge sie als
neue Ebene ein, schiebe sie ein wenig nach oben.
Nun Duplizieren wir sie 2 x und gehen wieder auf die erste Ebene
Effekte- öffnen den Filter Xenofex 2 – constellation mit dieser Einstellung:
Gehen auf die dritte Ebene Effekte- Xenofex 2 – constellation, 1 mal auf Random Seed drücken.
Gehen auf die vierte Ebene Effekte- Xenofex 2 – constellation und 1 mal auf Random Seed drücken.
2.
Kopiere die datei Uhr und füge sie als
neue Ebene ein, schiebe sie in die obere Ecke.
3.
Kopiere die datei xl_creddynewyearthumbs0009 und füge sie als
neue Ebene ein, schiebe sie ein wenig nach unten.
4.
Kopiere die datei 4 und füge sie als
neue Ebene ein, schiebe sie in die linke Ecke und dreh sie ein wenig nach rechts.
5.
Ebene – Neue Rasterebene.
Fülle diese Ebene mit Goldmuster.
Auswahl – Alles auswählen.
Auswahl – Ändern – verkleinern auf 2.
Füll sie dann in Schwarz.
Auswahl – Ändern – verkleinern auf 2.
Füll sie dann in Goldmuster.
Auswahl – Ändern – verkleinern auf 2.
Dann auf Entfernungstaste drücken.
6.
Nicht vergessen Euer Wasserzeichen.
** Nun zur Animation **
Öffne deinen Animation Shop.
1.)
Schalte jetzt die Ebene Ani 2 unsichtbar.
Ebenen - Einbinden - Sichtbare zusammenfassen,
Bearbeiten – Kopieren
2.)
Gehe wieder in deine Anishop.
Und füge dein Bild als neue Animation ein,
in dem du mit der rechten Maustaste auf die Arbeitsfläche klickst
Füge das eben kopierte Bild in den Animation Shop ein.
3.)
Wieder zurück in deinen Psp und drücke wieder den Zurückpfeil.
Schalte jetzt die Ebene Ani 1. unschtbar und die 2. sichtbar.
Ebenen - Einbinden - Sichtbare zusammenfassen.
Bearbeiten – Kopieren
4.)
Gehe wieder in deine Anishop.
Und füge dein Bild als neue Animation ein,
in dem du mit der rechten Maustaste auf die Arbeitsfläche klickst
Füge das eben kopierte Bild in den Animation Shop ein.
5.
Gehe auf Bearbeiten-Alle auswählen.
Datei öffnen und suche Happy_New_Year_2010_©cewilja dann auf ok.
Auch hier auf Bearbeiten-Alle auswählen.
Nun ziehe den Schriftzug Happy_New_Year_2010_©cewiljain in dein Bild an eine Stelle die dir gefällt.
Und du kannst dir oben deine Animation anschauen.
Fertig, du hast es geschafft.
Speichere es als gif ab.
Ich hoffe, das Tutorial hat Dir etwas Spaß gemacht!
Bei Fragen hier meine E-Mail
cewilja@live.de
26.12.2009
Design by Cewilja
Cewilja