Summer Dreams
Für dieses Tutorial benötigst Du:
Paint Shop Pro 9
Es geht sicherlich auch mit jeder anderen Version
Dieses Tutorial ist alleine aus meinem Kopf entstanden. 16.05.2009
Es darf nicht kopiert oder zum Download angeboten werden.
Das Copyright liegt alleine bei mir.
Eventuelle Ähnlichkeiten sind rein zufällig.
Das Copyright der verwendeten Tuben liegt bei dem jeweiligen Künstler.
Ein Dankeschön allen Herstellern der schönen Materialien.
Als Zubehör benötigst Du
Eine schöne Tuben, eine schöne Schrift, als Deco Ecken,
eine schöne Blumenkranz, einen Schmetterling und einen Vogel.
Filter:
Graphics Plus – Cross Shadow
Alien Skin Xenofex 2 - Constellation
Mein Martial bekommst Du Hier oder Hier
Öffne Dein Zubehör im PSP , kopiere es mit Shift + D und schließe die Originale.
Suche Dir zwei Farben aus deinem Bild.
Eine Helle für den Vordergrund ich hab diese #ffffff genommen
Für den Hintergrund eine Dunkle Farbe hab ich diese #feed72 genommen.
Daraus machen wir einen Farbverlauf mit dieser Einstellung:
1.
Öffne ein neues Bild 520 x 520 Pixel.
Fülle deine Ebene mit deinen Farbverlauf.
Anpassen – Bildunschärfe – Gaußscher Weichzeichner auf 10.
Effekt – Textureffekt – Jolousie mit dieser Einstellung:
2.
Kopiere die Datei Farme01.
Füge sie als neue Ebene ein.
Es sollte in der Mitte sein.
Effekte - 3D Effekte – Schlagschatten 3/3/60/7 in Schwarz.
3.
Kopiere die Poser oder deine Tube.
Füge sie als neue Ebene ein.
Schneide von der Tube nur den Körper weg so das du noch den Kopf hast.
Und schiebe sie in den Kreis.
Effekte - 3D Effekte – Schlagschatten 3/3/60/7 in Schwarz.
4.
Kopiere die Datei Vogel01.
Füge sie als neue Ebene ein.
Schiebe sie nach Rechts an den Blumen.
Effekte - 3D Effekte – Schlagschatten 3/3/60/7 in Schwarz.
5.
Kopiere die Datei Schmetterling01.
Füge sie als neue Ebene ein.
Schiebe sie nach Links an den Rand.
Effekte - 3D Effekte – Schlagschatten 3/3/60/7 in Schwarz.
Dupliziere die Schmetterlinge bis du 3 Stück hast.
Beschrifte sie wie folgt 1, 2 und 3.
Gehe nun auf die Ebene 1.
Plugins – Graphics Plus – Alien Skin Xenofex 2 - Constellation mit dieser Einstellung:
Mit der gleichen Einstellung nur auf Random Seed drücken.
Das gleiche machen wir nun mit der 3ten Ebene wie die bei Ebene 2.
6.
Kopiere die Datei Ecke01.
Füge sie als neue Ebene ein.
Effekte - 3D Effekte – Schlagschatten 3/3/60/7 in Schwarz.
Schiebe sie in die links Ecke.
Dupliziere sie nun geh auf Bild Horizontal spiegeln - Vertikal spiegeln.
Ebene – Einbinden – Nach unten zusammenfassen.
Duplizieren und Horizontal spiegeln.
7.
Nun kannst du dein Bild mit deinem Text beschriften.
Gib deinem Text den Schlagschatten mit dieser Einstellung:
Effekte - 3D Effekte – Schlagschatten 1/1/100/5 in Schwarz.
8.
Wenn du eine Copy Tube hast füge nun den Copy auf dein Bild.
Füge auf einer neuen Ebene hinzu für
dein Wasserzeichen ein.
9.
Füge eine neue Ebene hinzu.
Fülle sie mit deiner Vordergrundfarbe.
Auswahl –Alles auswählen.
Auswahl – Ändern – Verkleiner auf 5.
Auswahl – Umkehren.
Plugins – Graphics Plus – Cross Shadow mit der Standard Einstellung.
Effekte, 3D-Effekte, Innenfase mit dieser Einstellung:
Nun zur Animation
Öffne deinen Animation Shop.
1.
Schalte jetzt die Ebene 2 und 3 unsichtbar.
Ebenen - Einbinden - Sichtbare zusammenfassen,
Bearbeiten – Kopieren
2.
Gehe wieder in deine Anishop.
Und füge dein Bild als neue Animation ein,
in dem du mit der rechten Maustaste auf die Arbeitsfläche klickst
Füge das eben kopierte Bild in den Animation Shop ein.
3.
Wieder zurück in deinen Psp und drücke wieder den Zurückpfeil.
Schalte jetzt die Ebene 1. unschtbar und die 2. sichtbar.
Ebenen - Einbinden - Sichtbare zusammenfassen.
Bearbeiten – Kopieren
4.
Gehe wieder in deine Anishop.
Und füge dein Bild als neue Animation ein,
in dem du mit der rechten Maustaste auf die Arbeitsfläche klickst
Füge das eben kopierte Bild in den Animation Shop ein.
5.
Wieder zurück in deinen Psp und drücke wieder den Zurückpfeil.
Schalte jetzt die Ebene 2. unschtbar und die 3. sichtbar.
Ebenen - Einbinden - Sichtbare zusammenfassen.
Bearbeiten – Kopieren
6.
Gehe wieder in deine Anishop.
Und füge dein Bild als neue Animation ein,
in dem du mit der rechten Maustaste auf die Arbeitsfläche klickst
Füge das eben kopierte Bild in den Animation Shop ein.
Nun hast du es geschafft und bist Fertig.
Jetzt kannst du dein Werk
Speichern als gif.
Ich hoffe, das Tutorial hat dir etwas Spaß gemacht!
Bei Fragen hier meine E-Mail
cewilja@live.de
16.05.2009
Design by Cewilja
Hier zeige ich euch die Bilder meiner lieben Bastler,
danke ihr Lieben für eure super schönen Werke.
Cewilja








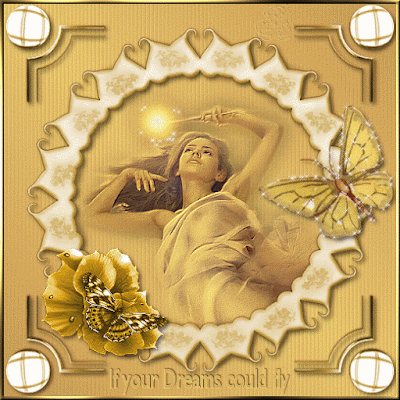





Keine Kommentare:
Kommentar veröffentlichen