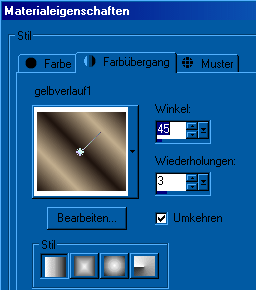Rahmen 01
Für dieses Tutorial benötigst Du:
Paint Shop Pro 9
Es geht sicherlich auch mit jeder anderen Version
Dieses Tutorial ist alleine aus meinem Kopf entstanden. 20.10.2009
Es darf nicht kopiert oder zum Download angeboten werden.
Das Copyright liegt alleine bei mir.
Eventulle Ähnlichkeiten sind rein zufällig.
Das Copyright der verwendeten Tuben liegt bei dem jeweiligen Künstler.
Ein Dankeschön allen Herstellern der schönen Materialien.
Als Zubehör benötigst Du
Einen schönen Corner und eine schöne Bild oder eine schöne Tube.
Die Filter :
MuRa’s Meister – Cloud
Unlimited 2.0 – VM Extravaganza – Shoutin
Öffne Deine Bild im PSP , kopiere es mit Shift + D und schließe die Originale.
Suche Dir zwei Farben aus deinem Bild.
Eine Helle für den Vordergrund ich hab diese # c2ae8e genommen.
Eine Dunklere für den Hintergrund ich hab diese #1d120d genommen.
Erstelle einen Farbverlauf und stelle ihn so ein
Öffne dein Bild und verkleiner es in der Größe von 300 x 401 Pixel.
Solltes du eine Tube nehmen dann mach eine neue Ebene.
Effekte – Filter MuRa’s Meister – Cloud mit dieser Einstellung:
Öffne dein Bild und verkleiner es in der Größe von 300 x 401 Pixel.
Solltes du eine Tube nehmen dann mach eine neue Ebene.
Effekte – Filter MuRa’s Meister – Cloud mit dieser Einstellung:
Auswahl aufheben.
Wiederhole Punkt 1.
3.)
Bild - Rand hinzufügen und stellen es auf 30 Pixel in weiß hinzu und nehmen den Zauberstab und füllen diese mit deinem Farbverlauf bitte den Haken rausmachen.
Unlimited 2.0 – VM Extravaganza – Shoutin mit dieser Einstellung:
Auswahl aufheben.
In Rasterebene umwandeln.
Klicke mit dem Zauberstab alle weiße felder an fülle diese mit deiner Dunklenfarbe.
Effekte – 3D Effekte – Innenfase mit dieser Einstellung:
In Rasterebene umwandeln.
Klicke mit dem Zauberstab alle weiße felder an fülle diese mit deiner Dunklenfarbe.
Effekte – 3D Effekte – Innenfase mit dieser Einstellung:
Auswahl aufheben.
Wiederhole Punkt 1.
4.)
Bild - Rand hinzufügen und stellen es auf 40 Pixel in weiß hinzu und nehmen den Zauberstab und füllen diese mit deinem Farbverlauf bitte den Haken wieder rein machen.
Effekte – Textureffekte – Plättchen mit dieser Einstellung:
Effekte – Kanteneffekte – Nachzeichnen.
Auswahl aufheben.
Wiederhole Punkt 1.
Bild – Größe ändern auf 450 x 535 Pixel.
5.)
Kopiere die Datei cadre-c84 und füge sie als neue Ebene ein.
Schiebe sie in die oberen Linken Ecke.
Effekte - 3D Effekte – Schlagschatten 1/1/100/1 in Schwarz.
Ebene – Duplizieren.
Bild – Vertikal spiegeln.
Ebene – Einbinden – Nach unten zusammenfassen.
Ebene – Duplizieren.
Bild – Horizental spiegeln.
Ebene – Einbinden – Nach unten zusammenfassen.
6.)
Textwerkzeug öffnen und mit einer schönen Schrift Deinen Namen schreiben oder Wasserzeichen einfügen.
Und nun hast du es geschafft.
Speicher es dann in jpg ab.
Ich hoffe, das Tutorial hat Dir etwas Spaß gemacht!!!!!
Bei Fragen hier meine E-Mail
cewilja@live.de
20.10.2009
DesignbyCewilja
Hier zeige ich euch die Bilder meiner lieben Bastler,
danke ihr Lieben für eure super schönen Werke.
danke ihr Lieben für eure super schönen Werke.
Cewilja