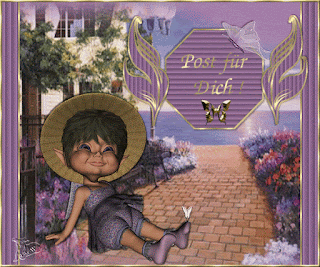Paint Shop Pro 9
Es geht sicherlich auch mit jeder anderen Version
Dieses Tutorial ist alleine aus meinem Kopf entstanden. 31.10.2008
Es darf nicht kopiert oder zum Download angeboten werden.
Das Copyright liegt alleine bei mir.
Eventuelle Ähnlichkeiten sind rein zufällig.
Das Copyright der verwendeten Tuben liegt bei dem jeweiligen Künstler.
Ein Dankeschön allen Herstellern der schönen Materialien.
Als Zubehör benötigst Du
Eine Frauen Tube, eine Männer Tube, eine schöne Schrift , meine Auswahlen, als Deco Herzen und eine Maske.
Effekte - Plugins - Alien Skin Xenofex 2 – Constellation
Öffne Dein Zubehör im PSP , kopiere es mit Shift + D und schließe die Originale.
Suche Dir zwei Farben aus deinem Bild.
Eine Helle für den Vordergrund ich hab diese # ffffff genommen
Eine Dunklere für den Hintergrund ich hab diese # 000000 genommen.
Lasst uns anfangen
1.
Öffne ein neues Bild 600 x 500 Pixel.
Fülle deine Ebene mit deiner Hintergrundfarbe.
Füge eine neue Ebene ein.
Fülle diese Ebene mit deiner Vordergrundfarbe.
Ebene, Maske laden/speichern und suche tde_72 mit dieser Einstellung:
2.
Füge eine neue Ebene ein.
Auswahl – Auswahlladen/speichern – Auswahl aus Datei laden.
Suche dort cewilja 07
Kopiere die Datei tu_maenner01x_elke_spatzl_2007.
Einfügen – Einfügen in die Auswahl.
Auswahl aufheben.
Deckfähigkeit runter auf 40%.
3.
Füge eine neue Ebene ein.
Auswahl – Auswahlladen/speichern – Auswahl aus Datei laden.
Suche dort cewilja 08
Kopiere die Datei Message in a bottle.
Einfügen – Einfügen in die Auswahl.
Auswahl aufheben.
4.
Kopiere die Datei Accent_GoldHeart_mc.
Füge eine neue Ebene ein.
5.
Nun kannst du dein Bild mit deinem Text beschriften.
Gib deinem Text den Schlagschatten mit dieser Einstellung:
Effekte - 3D Effekte – Schlagschatten -2/-2/50/10 in Schwarz.
6.
Füge eine neue Ebene ein.
Fülle diese Ebene mit deiner Hintergrundfarbe.
Auswahl – Alles auswählen – Ändern – verkleinern um 2.
Danach Entfernungstaste drücken.
Auswahl aufheben.
Auswahl alles
Füge auf einer neuen Ebene
Dein Wasserzeichen ein.
8.
Dupliziere die Masken Ebene 2x jetzt muss du 3 stück haben.
Lass uns mal auf die erste Masken Ebene gehen.
Effekte - Plugins - Alien Skin Xenofex 2 – Constellation.
Mit dieser Einstellung:
Effekte - Plugins - Alien Skin Xenofex 2 – Constellation
Random Seed und dann auf Ok.
Als letzes gehen wir nun auf die 3.
Effekte - Plugins - Alien Skin Xenofex 2 – Constellation
Random Seed und dann auf Ok.
Nun zur Animation
Öffne deinen Animation Shop.
1.
Schalte jetzt die Masken Ebene 2 und 3 unsichtbar.
Ebenen - Einbinden - Sichtbare zusammenfassen,
Bearbeiten – Kopieren
2.
Gehe wieder in deine Anishop.
Und füge dein Bild als neue Animation ein,
in dem du mit der rechten Maustaste auf die Arbeitsfläche klickst
Füge das eben kopierte Bild in den Animation Shop ein.
3.
Wieder zurück in deinen Psp und drücke wieder den Zurückpfeil.
Schalte jetzt die Masken Ebene 1. unschtbar und die 2. sichtbar.
Ebenen - Einbinden - Sichtbare zusammenfassen.
Bearbeiten – Kopieren
4.
Gehe wieder in deine Anishop.
Und füge dein Bild als neue Animation ein,
in dem du mit der rechten Maustaste auf die Arbeitsfläche klickst
Füge das eben kopierte Bild in den Animation Shop ein.
5.
Wieder zurück in deinen Psp und drücke wieder den Zurückpfeil.
Schalte jetzt die Masken Ebene 2. unschtbar und die 3. sichtbar.
Ebenen - Einbinden - Sichtbare zusammenfassen.
Bearbeiten – Kopieren
6.
Gehe wieder in deine Anishop.
Und füge dein Bild als neue Animation ein,
in dem du mit der rechten Maustaste auf die Arbeitsfläche klickst
Füge das eben kopierte Bild in den Animation Shop ein.
Jetzt kannst du oben deine Animation anschauen.
Fertig.
Nun Kannst du dein Werk
Speichern als gif.
Ich hoffe, das Tutorial hat dir etwas Spaß gemacht!
Bei Fragen hier meine E-Mail
31.10.2008
Design by Cewilja
danke ihr Lieben für eure super schönen Werke.