**
Süße Dienstags Grüße **
Für
dieses Tutorial benötigst Du:
Paint Shop Pro 9
Es geht sicherlich auch mit jeder anderen Version
Dieses Tutorial ist alleine aus meinem Kopf entstanden 27.01.2020
Es darf nicht kopiert oder zum Download angeboten werden.
Das Copyright liegt alleine bei mir.
Eventuelle Ähnlichkeiten sind rein zufällig.
Das Copyright der verwendeten Tuben liegt bei dem jeweiligen Künstler.
Ein Dankeschön allen Herstellern der schönen Materialien.
Paint Shop Pro 9
Es geht sicherlich auch mit jeder anderen Version
Dieses Tutorial ist alleine aus meinem Kopf entstanden 27.01.2020
Es darf nicht kopiert oder zum Download angeboten werden.
Das Copyright liegt alleine bei mir.
Eventuelle Ähnlichkeiten sind rein zufällig.
Das Copyright der verwendeten Tuben liegt bei dem jeweiligen Künstler.
Ein Dankeschön allen Herstellern der schönen Materialien.
Für dieses Tutorial benötigst du:
Eine schöne Poser oder Tube
Eine schöne BlumentubeMein Material bekommst Du Hier oder Hier
Stecke
die Maske in deinen Maskenordner von deinem PSP
Suche dir aus deiner Poser oder Tube eine helle Vordergrundfarbe
und eine dunkle Hintergrundfarbe.
1.
Öffne ein neues Bild 750 x 750 Pixel
Fülle es mit deiner Vordergrundfarbe
Neue Ebene
Fülle sie mit deiner Hintergrundfarbe
2.
Ebene - Maske laden - Maske aus Datei laden - Maske ( Gitter by cewilja )
Suche dir aus deiner Poser oder Tube eine helle Vordergrundfarbe
und eine dunkle Hintergrundfarbe.
1.
Öffne ein neues Bild 750 x 750 Pixel
Fülle es mit deiner Vordergrundfarbe
Neue Ebene
Fülle sie mit deiner Hintergrundfarbe
2.
Ebene - Maske laden - Maske aus Datei laden - Maske ( Gitter by cewilja )
Gruppe
zusammenfassen
Effekte
– Kanteneffekte – Nachzeichnen
Öffne deine Poser oder Tube und kopier sie füge sie als neue Ebene in dein Bild ein
schiebe sie an den linken Rand.
Öffne deine Poser oder Tube und kopier sie füge sie als neue Ebene in dein Bild ein
schiebe sie an den linken Rand.
Effekte
- 3D Effekte – Schlagschatten 0/0/70/20 in Schwarz.
3.
Öffne deine Bumentube und kopier sie füge sie als neue Ebene in dein Bild ein
und schiebe sie nach unten rechts.
3.
Öffne deine Bumentube und kopier sie füge sie als neue Ebene in dein Bild ein
und schiebe sie nach unten rechts.
Effekte
- 3D Effekte – Schlagschatten 0/0/70/20 in Schwarz.
Such dir eine schöne Schrift und schreib deinen Text auf dein Bild
in deiner Hintergrundfarbe.
Such dir eine schöne Schrift und schreib deinen Text auf dein Bild
in deiner Hintergrundfarbe.
Effekte
- 3D Effekte – Schlagschatten 1/1/100/1 in Schwarz.
4.
Ebenen - Einbinden - Sichtbar zusammenfügen.
Bild - Rand hinzufügen - 5 Pixel in deiner Hintergrundfarbe.
4.
Ebenen - Einbinden - Sichtbar zusammenfügen.
Bild - Rand hinzufügen - 5 Pixel in deiner Hintergrundfarbe.
Bild
2 x Duplizieren
Gehe auf die mittlere ebene
bild - grösse ändern - 85%
gehe auf die oberste ebene
bild - grösse ändern - 85 %
5.
Bild - Frei drehen - links 10 GradEffekte - 3D Effekte – Schlagschatten 0/0/70/20 in Schwarz.
Gehe auf die mittlere Ebene
Bild - Frei drehen - rechts 10 GradEffekte - 3D Effekte – Schlagschatten 0/0/70/20 in Schwarz.
Ebene - Einbinden - Sichtbar zusammenfügen.
Gehe auf die mittlere ebene
bild - grösse ändern - 85%
gehe auf die oberste ebene
bild - grösse ändern - 85 %
5.
Bild - Frei drehen - links 10 GradEffekte - 3D Effekte – Schlagschatten 0/0/70/20 in Schwarz.
Gehe auf die mittlere Ebene
Bild - Frei drehen - rechts 10 GradEffekte - 3D Effekte – Schlagschatten 0/0/70/20 in Schwarz.
Ebene - Einbinden - Sichtbar zusammenfügen.
6.
Bild - Rand hinzufügen - 5 Pixel in deiner Vordergrundfarbe.
Bild - Rand hinzufügen - 5 Pixel in deiner Hintergrundfarbe.
Klicke in den hellen Rand mit deinem Zauberstab rein.
Effekte – 3D Effekte - Innenfase mit diesen werten:
Bild - Rand hinzufügen - 5 Pixel in deiner Vordergrundfarbe.
Bild - Rand hinzufügen - 5 Pixel in deiner Hintergrundfarbe.
Klicke in den hellen Rand mit deinem Zauberstab rein.
Effekte – 3D Effekte - Innenfase mit diesen werten:
Effekte
- 3D Effekte – Schlagschatten 0/0/70/20 in Schwarz.
Auswahl
aufheben.
Füge
auf einer neuen Ebene
Dein Wasserzeichen ein.
Dein Wasserzeichen ein.
Und
nun Kannst du dein Werk
Speichern als jpg.
Speichern als jpg.
27.01.2020
Design by Cewilja
Design by Cewilja
Hier
zeige ich euch die Bilder meiner lieben Bastler,
danke ihr Lieben für eure super schönen Werke.
danke ihr Lieben für eure super schönen Werke.


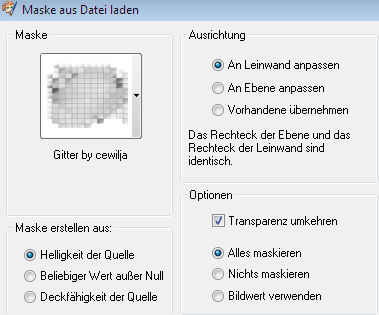


Keine Kommentare:
Kommentar veröffentlichen